Managing Environments
Managing Environments involves:
- Editing or deleting environments
- Enable DQ Sync for environments
- Importing metadata from different environments
Editing and Deleting Environments
To edit or delete environments, follow these steps:
- In the Data Catalog pane, right-click an environment.
- Use the following options:
- Edit Environment
- Use this option to update the environment details.
- The status of an environment is displayed according to the workflow assigned to the environment. For more information on assigning workflow to environments, refer to the Managing Metadata Manager Workflows section.
- Delete Environment
- Use this option to delete the environment.
The options available appear.
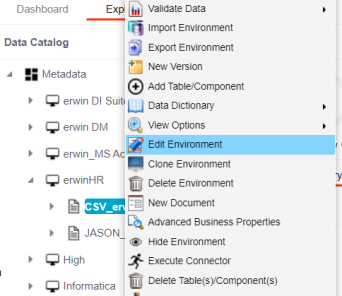
You can view data quality analysis for an environment, tables, and columns when you enable DQ Sync on your environments.
DQ Sync is available for Oracle, Salesforce, Snowflake, MySQL, MSSQL, Hadoop, and PostgreSQL database types.
To enable DQ sync, follow these steps:
- Right-click an environment and click Edit Environment.
- Switch the Enable DQ Sync option On.
This displays the data quality analysis from DQLabs for an environment in the Metadata Manager.Ensure that you configure DQLabs the erwin DI to view the Enable DQ Sync option. For more information, refer to the Configuring DQLabs topic.
Once you have enabled DQ Sync for an environment, to data quality analysis results in Metadata Manager, ensure that you do the following:
- Add your environments, tables, and columns as datasets in DQLabs, and run data profiling. For more information, refer to Run Data Profiling topic.
- Then, schedule a job in erwin DI to sync the data quality analysis results from DQLabs.
The Edit Environment page appears.
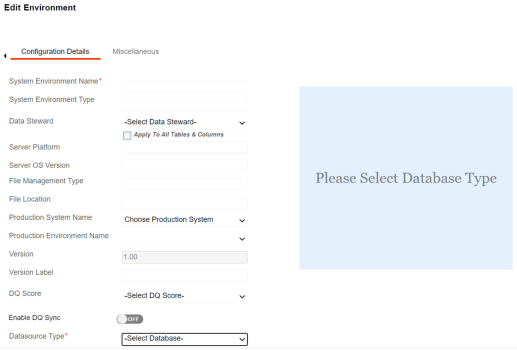
Once the data from DQLabs is synced, DQ Score, Impact Score, and Drift Alert for the environment are displayed.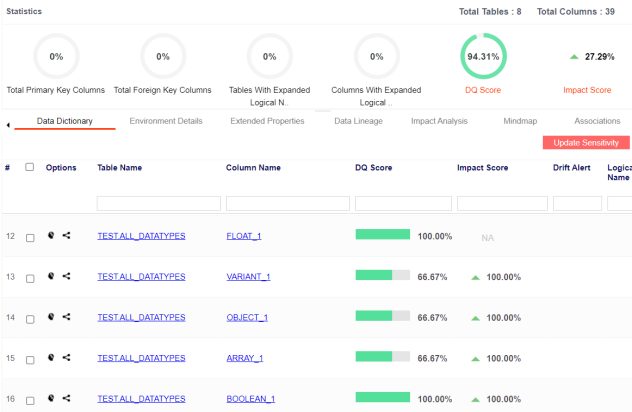
Importing Metadata from an Environment
To import metadata from an environment, follow these steps:
- In the Data Catalog pane, right-click an environment.
- Click Import Environment.
- Drag and drop or use
 to browse the exported AMP file.
to browse the exported AMP file. - Click
 .
. - Select Schemas and appropriate import metadada options.
- Click
 .
. - Select the tables and click
 .
.
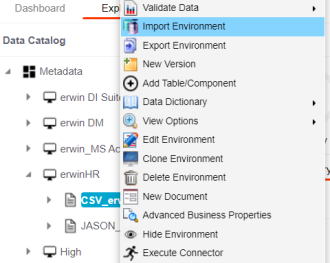
The Import Environment page appears.
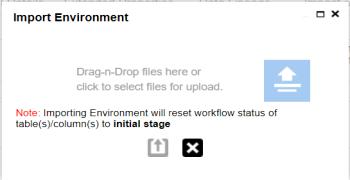
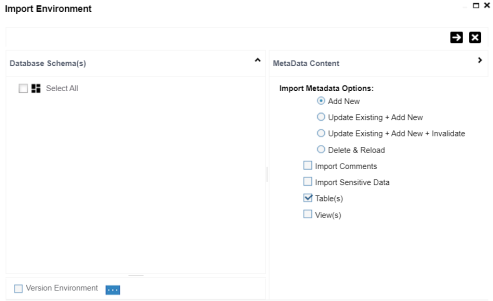
Select the Version Environment check box to create a version of the environment.
The environment is imported.
|
Copyright © 2023 Quest Software Inc. |